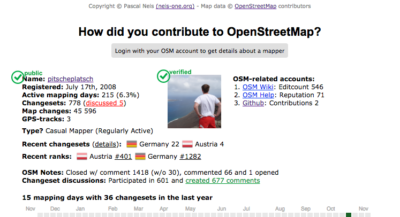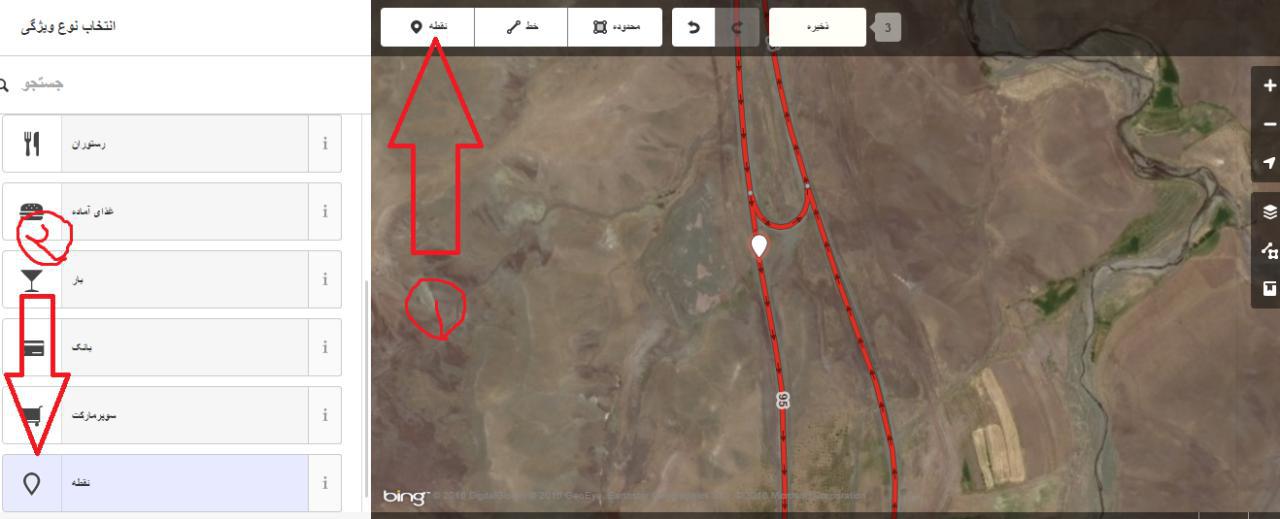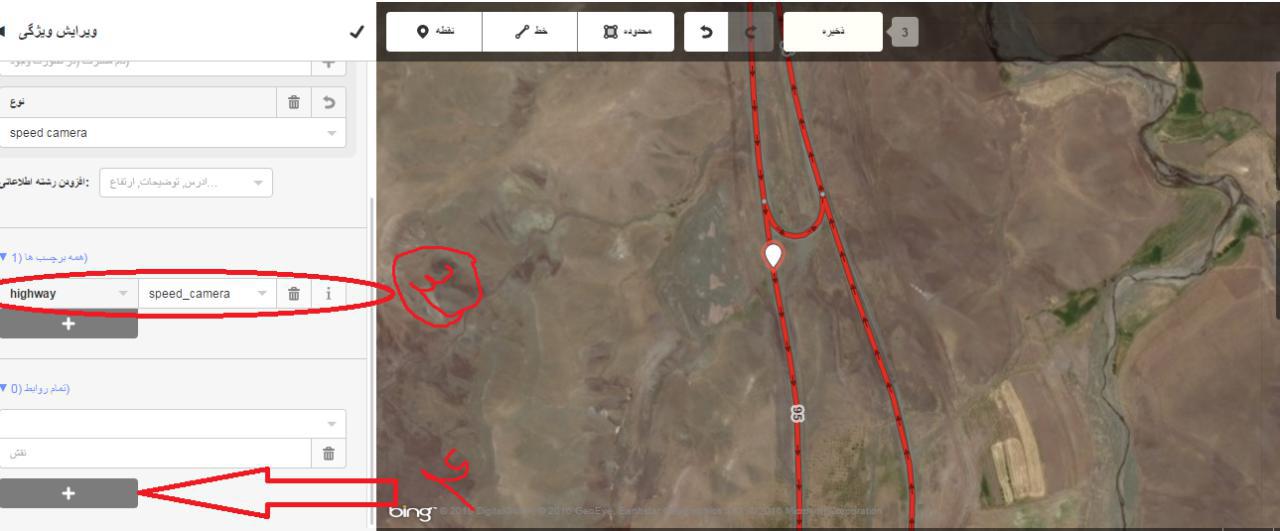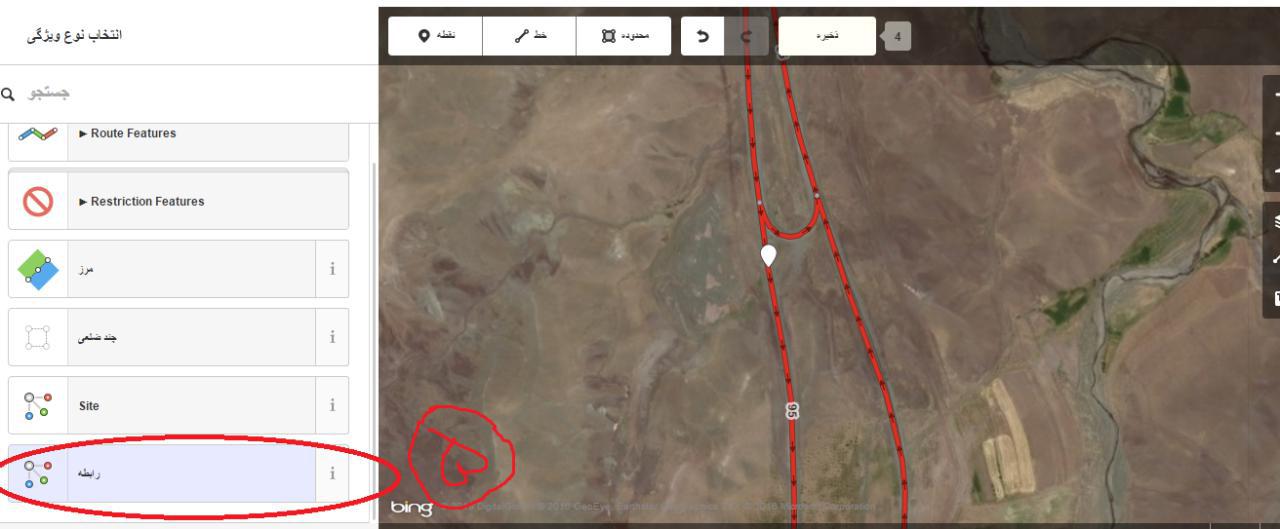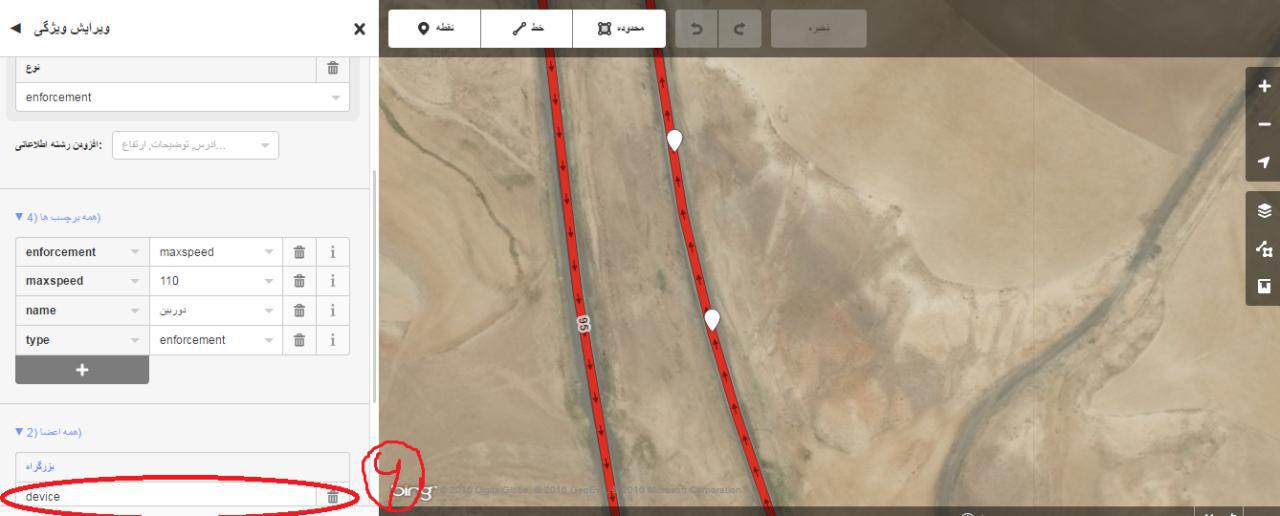دراینجا ، نشان خواهم داد که چگونه می توان مسیرهای مختلف ( Tracks ) و محل های مشخص شده برروی آن ( Waypoints) را از تارنمای Wikiloc بارگیری کرد. با داشتن اطلاعات مسیر بر روی دستگاه GPS ، خواهید توانست مانند نفر اصلی ، بر روی مسیر حرکت کنید.
نکته 1 : دستگاههای GPS ، رد پا ها را به صورت نقاط جدا از هم ذخیره می کنند. این نقاط در وقفه هایی از پیش تعیین شده ، ذخیره می گردند. این وقفه ها می توانند زمان ، مسافت و یاهر دوی این ها باشند. به عنوان مثال می توانیم در تنظیمات دستگاه مشخص کنیم که هر چند ثانیه ، یا با طی چه مسافتی نقاط مسیر ثبت گردند. هر کدام از این نقاط دارای اطلاعاتی نظیر طول و عرض جغرافیایی ، زمان و دیگر موارد می باشند. برای نمایش پیوسته یک مسیر ، این نقاط توسط خطوط به یکدیگر متصل می گردند. در حالیکه این خط ها وجود خارجی ندارند و تنها برای نمایش بکار برده می شوند.
هر دستگاه تنها می تواند تعداد مشخصی از نقاط یک مسیر را ذخیره کند. به عنوان مثال 10000 یک عدد رایج در بین GPS ها می باشد. مشکلی که در اینجا وجود دارد این می باشد که بسیاری از GPS ها تنها می توانند 500 نقطه مسیر را در هر قسمت حافظه خود بارگذاری کنند .
اگر برای مثال شما یک مسیر کوهپیمایی را با بیش از 2000 نقطه بارگیری کنید و تلاش کنید تا آن را به GPS خود منتقل کنید ، تنها 500 نقطه اول مسیر یا 25 % کل مسیر منتقل خواهد شد ، و بقیه آنرا از دست خواهید داد. ( آن چیزی که من در نرم افزار MapSource تجربه کرده ام این است که کل مسیر به 500 نقطه فشرده می گردد. و سپس به دستگاه شما انتقال می یابد. از این رو به نظرم تفکیکپذیری مسیر یا دقت آن کاهش می یابد)
یک راه حل برای دوری جستن از این دردسر ، بخش کردن ( Split ) این 2000 نقطه به 4 گروه 500 تایی می باشد که هر کدام یک Track Segment خوانده می شوند.
نکته 2 : مشکل آن گروه از GPS های گارمین که تنها 500 نقطه را در هر Segment ذخیره میکنند این است که این دستگاه ها دو فضای جداگانه برای نگهداری Track ها دارند:
● Active log Area : فضایی است که مسیرهایی را که در بخش “ثبت وقایع” می باشد را ذخیره می کند. این فضا می تواند 10000 نقطه را ذخیره کند. هنگامیکه مقدار استفاده شده این حافظه به 100 % رسید ، دستگاه از ذخیره باقیمانده مسیر باز خواهد ایستاد یا اطلاعات جدید را بر روی اطلاعات قبلی بازنویسی خواهد کرد. ( بستگی به تنظیم کاربر در تنظیمات دستگاه دارد.)
● Saved log Area : جایی است که دستگاه ، مسیرهای مورد نظر کاربر را ذخیره می کند. ( یا از روی فضای Active log یا با بارگیری نقشه ها از نرم افزار مربوطه دستگاه ) این فضا از قسمتهای مختلفی تشکیل شده است . ولی هر Segment بیشتر از 500 نقطه را نمی تواند شامل گردد.
حال برخی ادعا می کنند که می توان مسیرها را در فضای Active log بارگیری کرد. ( این کار با ایجاد یک Active log ساختگی امکان پذیر می باشد) با انجام اینکار شما فضای Active log را که توسط GPS برای ذخیره مسیرهای واقعی Log شده ، استفاده می شود را دچار درهم ریختگی و آشفتگی می کنید . از این رو این راه حل سفارش نمی گردد.
راه حل بهتر ، بارگیری مسیرها در Saved Log Area می باشد.
Wikiloc برای دانلود گزینه های مختلفی را دارا می باشد که به شما این امکان را می دهد که بسته به نوع دستگاه خود یکی از گزینه ها را برگزینید. ( این گزینه ها زمانی قابل کاربرد میباشند که مسیر مورد نظر از بیش از 500 نقطه تشکیل شده باشد.)
● Original uploaded track points : این گزینه را زمانی انتخاب کنید که بدانید که GPS شما محدودیتی از نظر کار با اسناد مربوط به مسیرهای طولانی ندارد.
● Simplified track points : این گزینه در اصل مسیرهای دارای نقاط زیاد را کوچک و فشرده می سازدو آنرا به 500 نقطه محدود می کند. من این روش را پیشنهاد نمی کنم هر چند که با انتخاب این گزینه ، کار شما راه خواهد افتاد.
● Split into multiple segments : این گزینه شماری از Track Segment ها از روی سند بزرگ اصلی می سازد. به عنوان یک راه حل این روش پیشنهاد می گردد. به کل مسیر یک ID منحصر به فرد اختصاص می یابد و هر Segment نیز شماره خویش را خواهد داشت.
خلاصه فرآیند انتقال اطلاعات مسیر ، به GPS بدین شرح می باشد:
1- Tracks و Waypoints را به صورت سند GPX از تارنمای Wikiloc بارگیری کنید.
2- سند GPX را با استفاده از نرم افزار دستگاه خود (Mapsource برای GPS های گارمین ) بازگشایی کنید.
3- از گزینه Send/ upload برای انتقال اطلاعات به دستگاه خود استفاده کنید.
می بایست که همیشه اطلاعات را با فرمت GPX دانلود کنید . فرمت GPX یک قالب استاندارد برای تبادل اطلاعات بین نرم افزارهای مربوط به سازندگان GPS و تارنماها می باشد. تمامی نرم افزارهایی که با GPS کار می کنند ، می توانند با این قالب کار کنند.
سازندگان مختلف GPS نرم افزارهای گوناگونی را ارئه کرده اند. اما در اینجا من یک نرم افزار ساده و کم حجم رایگان به نام GPSEasy را پیشنهاد می کنم که می توانید آنرا از این آدرس http://www.easygps.com/default.asp دانلود کنید . یک چیز مفیدی که درمورد این نرم افزار وجود دارد این می باشدکه قبل از انتقال اطلاعات مسیر به دستگاه ، بررسی می کند که آیا دستگاه شما می تواند با مسیرهای بیشتر از 500 نقطه کار بکند یا خیر. در غیر اینصورت به شما اجازه انتقال اطلاعات را نخواهد داد.
نحوه بارگیری از سایت Wikiloc:
● با استفاده از نم افزار Google Earth ، یا با مراجعه به سایت Wikiloc می توانید به جستجو و دانلود مسیرهای مورد نظرتان بپردازید. (برای دیدن بهتر تصویر و خواندن نوشته های آن را ذخیره و مشاهده کنید.)
● برروی گزینه بارگیری کلیک کنید. قالب GPX را تیک بزنید. و بنا به توضیحات بالا ، گزینه مربوط به چگونگی دریافت سند را انتخاب کنید. ( برای دیدن بهتر تصویر و خواندن نوشته های آن را ذخیره و مشاهده کنید.)
● برروی بارگیری کلیک کنید و محل ذخیره فایل را انتخاب کنید وفایل مسیر را Save کنید.
انتقال اطلاعات مسیر به دستگاه GPS با استفاده از نرم افزار EasyGPS
● سند با پسوند .gpx را باز کنید .
● نمایی از مسیر و محل های مشخص شده روی آن را در صفحه خواهید دید.
● می توانید با کلیک راست برروی Waypoint ها ، آنهایی که فکر می کنید نیاز ندارید را حذف کنید.
● با کابل مربوطه ، دستگاه GPS را به رایانه متصل کنید. ( توصیه می کنم که قبل از انتقال اطلاعات دستگاه را بازنشانی کنید تا خالی باشد )